윈도우 환경에서 Chocolatey를 이용해서 Flutter를 설치하고 안드로이드 기기와 연결하는 방법에 대해 알아보겠습니다.
1. Chocolatey 설치
이전 글 **Chocolatey 설치**를 참고해서 Chocolatey를 먼저 설치를 합니다.
2. Flutter 설치
관리자 권한으로 PowerShell 을 열고 다음 명령어를 실행하여 설치를 합니다.
1 | choco install flutter |
설치가 완료되면 flutter 명령어를 실행하였을 때 다음과 같이 메시지가 나옵니다.
1 | C:\Windows\system32> flutter |
3. 안드로이드 연결
안드로이드 앱을 개발하려고 한다면 Android setup 사이트에 접속해서 가이드대로 Android 에뮬레이터를 설치하고 연결하면 됩니다.
설치 방법은 아래 기술하였습니다.
1) Android Studio 설치
https://developer.android.com/studio 사이트에 접속해서 Android Studio 를 다운로드합니다. 다운로드가 완료되면 설치를 진행합니다.
2) Android SDK 빌드 도구 설치
Android Studio 를 시작하고 **‘Android Studio Setup Wizard’**를 진행합니다. 이렇게 하면 Android 용으로 개발할 때 Flutter에 필요한 최신 Android SDK, Android SDK Command-line Tools 및 Android SDK Build-Tools 가 설치됩니다.
PowerShell에서 flutter doctor 명령어를 실행해서 Flutter 가 설치된 Android Studio를 찾았는지 확인합니다.
1 | C:\WINDOWS\system32> flutter doctor |
3) Android 에뮬레이터 설정
Android 에뮬레이터에서 Flutter 앱을 실행하고 테스트할 준비를 하려면 다음 단계를 진행합니다.
- Machine에서 VM acceleration를 활성화합니다.
- Android Studio를 실행하고 Tools > Device Manager 메뉴를 클릭하거나 Device Manager 아이콘을 클릭한 다음 Virtual 탭 에서 Create Device를 선택합니다.
- 이전 버전의 Android Studio에서는 대신 Android Studio > Tools > Android > AVD Manager를 실행하고 Create Virtual Device를 선택해야 합니다. (Android 하위 메뉴는 Android 프로젝트 내부에만 있습니다.)
- 열려 있는 프로젝트가 없으면 점 3개 Menu / More Actions > Virtual Device Manager 메뉴를 클릭한 다음 Create Device 를 선택할 수 있습니다.
- Visual Device Configuration 창에서 장치를 선택하고 Next 버튼을 클릭합니다. (저는 Pixel 3 XL 모델을 선택했습니다.)
- 에뮬레이션 하려는 Android 버전의 시스템 이미지를 하나 이상 선택하고 Next 버튼을 클릭합니다. x86 또는 x86_64 이미지를 권장합니다.
- Verify Configuration에서 하단에 Emulated Performance에서 Graphics 를 Hardware-GLES 2.0으로 선택 후 Finish 버튼을 클릭하여 하드웨어 가속을 활성화합니다.
- Android Virtual Device Manager의 도구 모음에서 실행(▶)을 클릭합니다. 에뮬레이터가 시작되고 선택한 OS 버전 및 장치에 대한 기본 캔버스를 표시합니다.
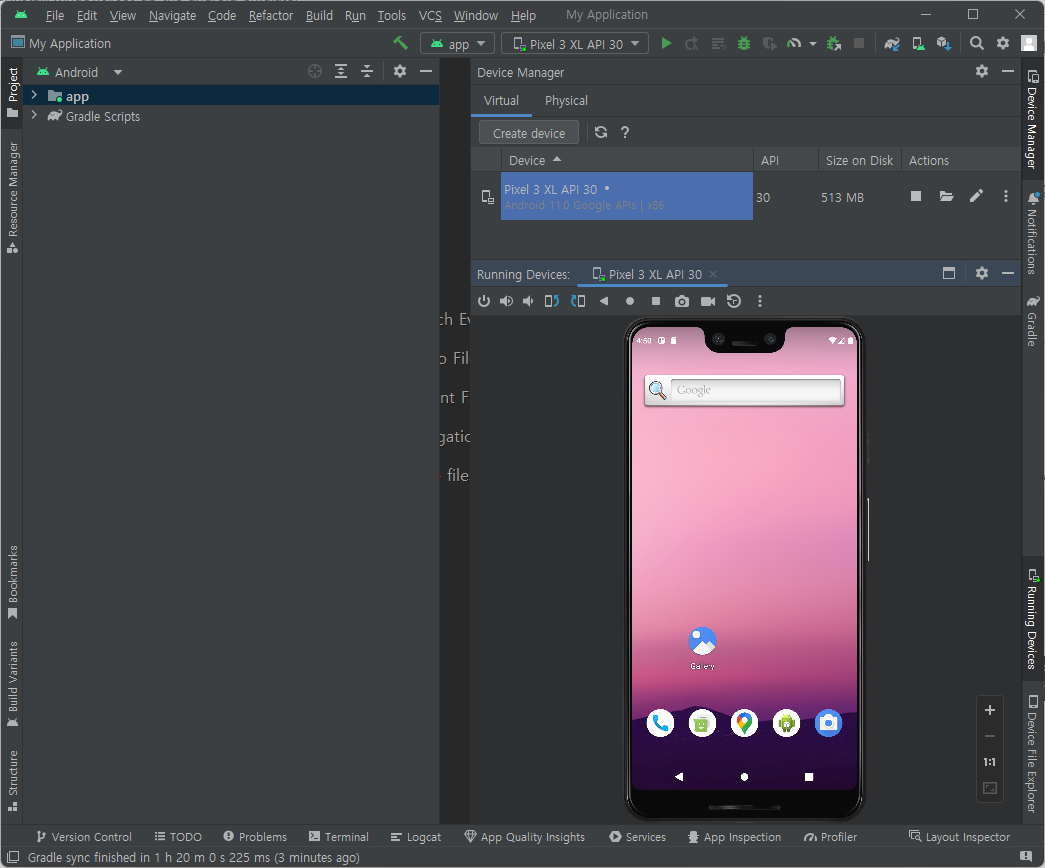
4) Android 라이선스에 동의
Flutter를 사용하려면 먼저 Android SDK 플랫폼의 라이선스에 동의해야 합니다. 이 단계는 위에 나열된 도구를 설치한 후에 수행해야 합니다.
- 자바 8 버전 이상이 설치되어 있고 JDK의 폴더가 환경 변수 설정되어 있는지 확인합니다.
PowerShell 또는 명령 프롬프트에서 다음 명령어를 실행하여 라이언스 서명을 시작합니다.
1 | flutter doctor --android-licenses |
에러 발생 해결 방법
1 | C:\WINDOWS\system32> flutter doctor --android-licenses |
만약 cmdline-tools 가 없으므로 설치하라는 빨간 메시지가 출력된다면 다음의 절차를 진행합니다.
- Android Studio에서 SDK Manager를 실행합니다.
- 좌측의 System Settings 에서 Android SDK 를 선택하고 우측 화면에서 SDK Tools 탭을 선택합니다.
- Android SDK Command-line Tools(latest) 를 체크한 후 OK 버튼을 클릭해 설치를 진행합니다.
- 설치가 완료되었다면 Finish 를 클릭하고
flutter doctor --android-licenses명령어를 다시 입력합니다. 이때 동의에 대해 묻는데 y 입력해주시면 됩니다. - All SDK package licenses accepted 메시지가 출력 되면 라이센스 동의가 끝났습니다.
1 | C:\WINDOWS\system32> flutter doctor --android-licenses |
5) 확인
라이선스 동의가 완료되면 flutter doctor 명령어를 다시 입력하여 Flutter 를 사용할 준비가 되었는지 확인합니다.
1 | C:\WINDOWS\system32> flutter doctor |
에러 발생 해결 방법
flutter doctor 명령어를 실행하였을 때 Windows 10 SDK 이 없다고 하는 메시지가 출력될 경우 해결 방법입니다.
- https://visualstudio.microsoft.com/ko/downloads/ 사이트에서 Visual Studio 2022 버전의 무료 다운로드를 클릭하여 다운로드하고 설치해줍니다.
- Visual Studio Installer 창이 열리면 데스크톱 및 모바일에서 C++를 이용한 데스크톱 개발을 선택 후 설치합니다.
결론
Chocolatey를 사용해서 Flutter를 설치하면 zip 파일을 다운로드하고, 열어서 설치하고, path 설정하고, 여러 가지 설정하는 것보다 훨씬 쉬운 방법입니다.